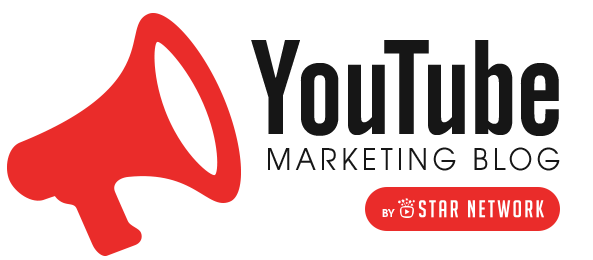Két hete írtunk egy cikket nektek a YouTube teszt fázisban lévő End Card Editor funkciójáról, aminek segítségével könnyen és gyorsan lehet egységes, látványos és kattintható befejezést varázsolni a videóinkra. Akkor még azt találgattuk, hogy év végéig széleskörűen is bevezethetik majd, és nem csak egy-egy tesztelő csatorna privilégiuma lesz a funkció.
A YouTube ezúttal felülmúlta a legvadabb találgatásainkat is és ma reggelre világszinten, minden
felhasználó számára aktiválta az új funkciót.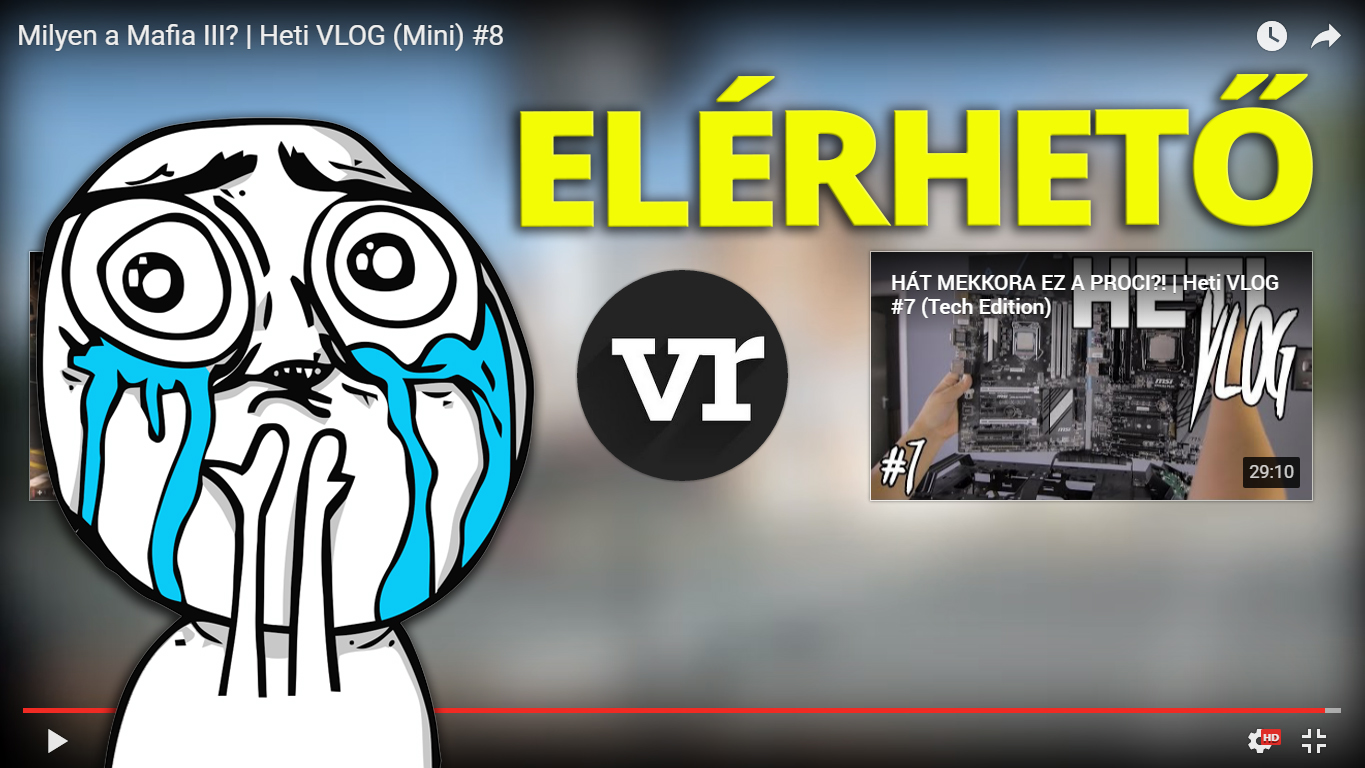
Az előző cikkben már kifejtettük, hogy mire jó ez az új opció, aki kíváncsi kattintson ide. Ehelyett következzen egy gyorstalpaló az End Card létrehozásához:
Jelentkezz be a YouTube-fiókodba.
A jobb felső sarokban kattints a fiók ikonjára, majd az Alkotói Stúdió lehetőségre.
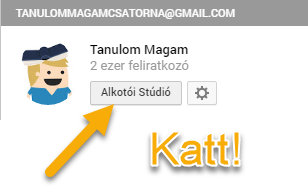
A bal oldali menüben kattints a Videokezelő > Videók lehetőségre.
Kattints a Szerkesztés elemre annál a videónál, amelyhez hozzá szeretnéd adni a záróképernyőt.
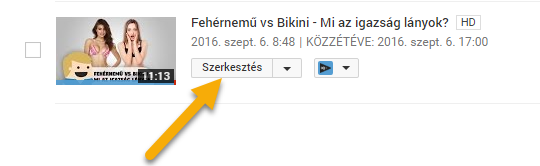
A felső lapsávon kattints a Záróképernyő elemre.
Ha a kiválasztott videó tartalmaz kommentárt, akkor a közzététel visszavonásához hajtsd végre az utasításokat. A kommentárokat bármikor újra közzéteheted.
A videó az előre megadott ráccsal jelenik meg, az alatta lévő idővonal pedig a záróképernyő rendelkezésre álló részét jelzi. Kattints az Elem hozzáadása lehetőségre. Legfeljebb négy elemet adhatsz hozzá, amelyek egyikének videónak vagy vagy lejátszási listának kell lennie.
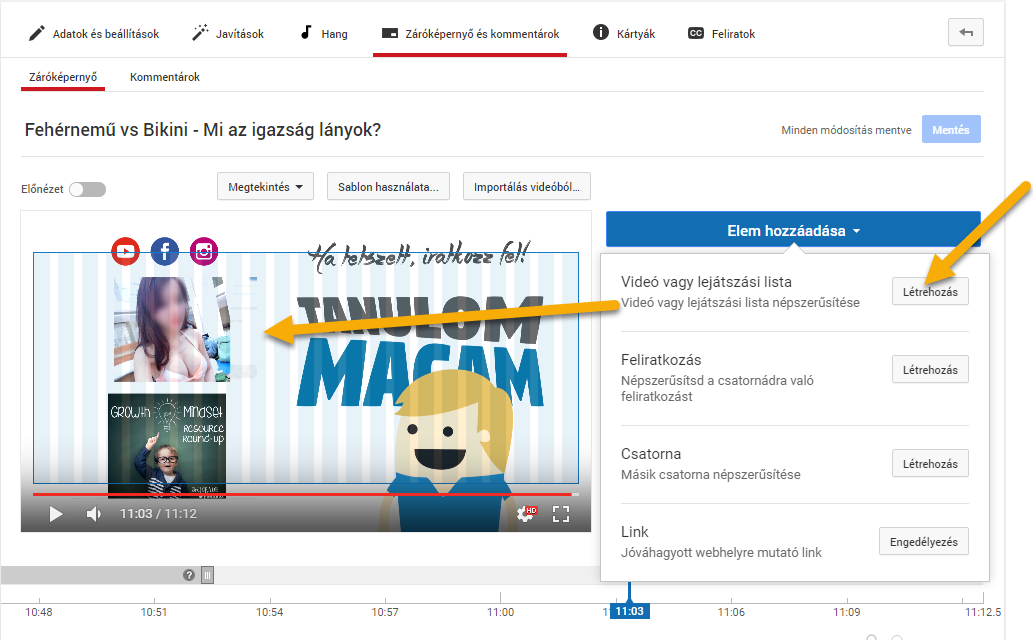
Válaszd ki a záróképernyő kialakítását:
Elem hozzáadása: Egy videóhoz legfeljebb négy elem adható. Legalább az egyik elemnek videónak vagy lejátszási listának kell lennie. Válaszd ki az egyes elemeket, add meg a szükséges adatokat, majd kattints az Elem létrehozása lehetőségre.
Másolás videóból: Záróképernyőt kimásolhatsz egy másik videódból is, és szerkesztheted az elemeket.
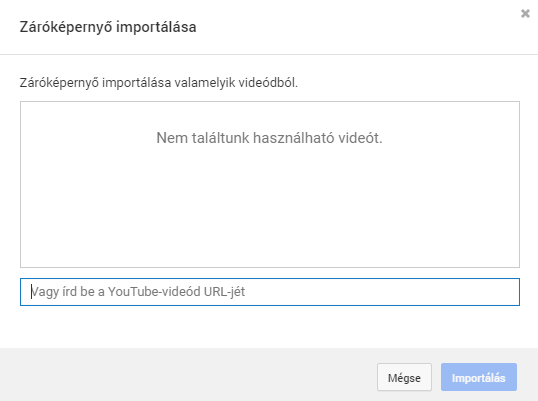
YouTube-sablon: Elemkombinációkat tartalmazó, előre megadott formátumok közül választhatsz. Meg kell határoznod a záróképernyőn megjelenő elemek tartalmát, például hozzá kell adnod a kiemelendő csatornát.
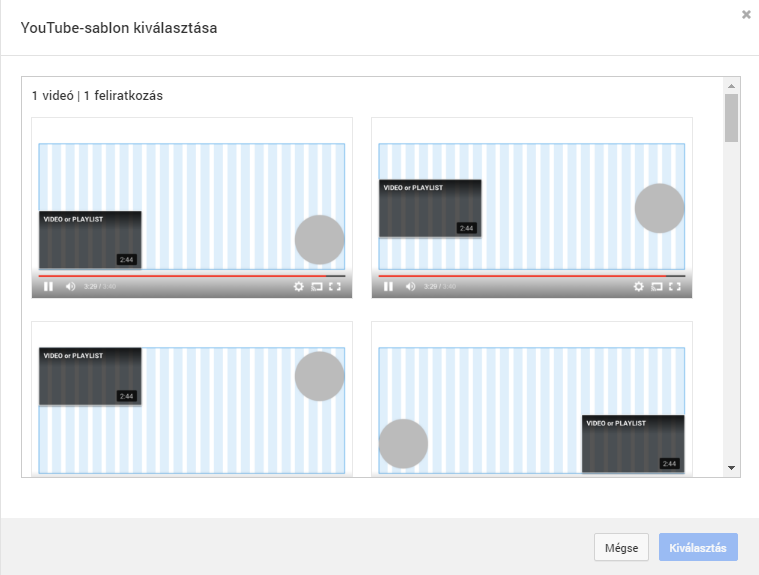
Állítsd be az egyes elemek elhelyezését és méretét a rácson. Az alul látható idővonalon add meg az elem megjelenésének idejét.
Kattints a Mentés lehetőségre.
Bizonyos elemek kibonthatók, vagy egérrel rájuk lehet mutatni további információért. A záróképernyőn legfeljebb négy elem jeleníthető meg, normál 16:9 képarányú videók esetén.
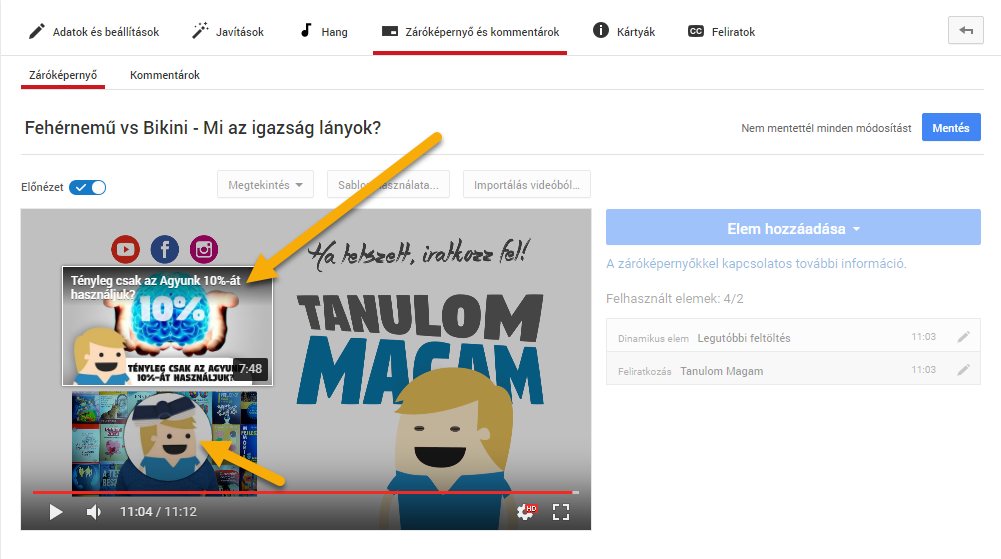
Az elemeken többféle típusú tartalom jeleníthető meg:
- Videó vagy lejátszási lista:Kiválaszthatod, hogy mindig az utoljára feltöltött videó jelenjen meg; engedélyezheted, hogy a YouTube kiválasszon egy olyan videót a csatornádról, amely a legjobban illik a megtekintő ízléséhez; és videót vagy lejátszási listát választhatsz ki csatornádról, illetve nyilvános vagy nem nyilvános tartalmaid közül.
- Feliratkozás:A csatornádra való feliratkozásra ösztönzés.
- Jóváhagyott webhelyek:Társított webhelyedre, illetve jóváhagyott értékesítési és közösségi finanszírozási webhelyekre mutató link. Egyéni kép és cím megadása, valamint cselekvésre ösztönzés kiválasztása.
- Ez a funkció különösen hasznos lehet olyan esetekben például, ha például saját bloggal vagy weblappal rendelkezel, ha a merchandising termékeid honlapját szeretnéd hirdetni vagy ha szponzorációs együttműködést alakítasz ki egy partnerrel és az ő webhelyére linkelsz.
- Csatorna:Másik csatorna népszerűsítése és egyéni üzenet megadása.
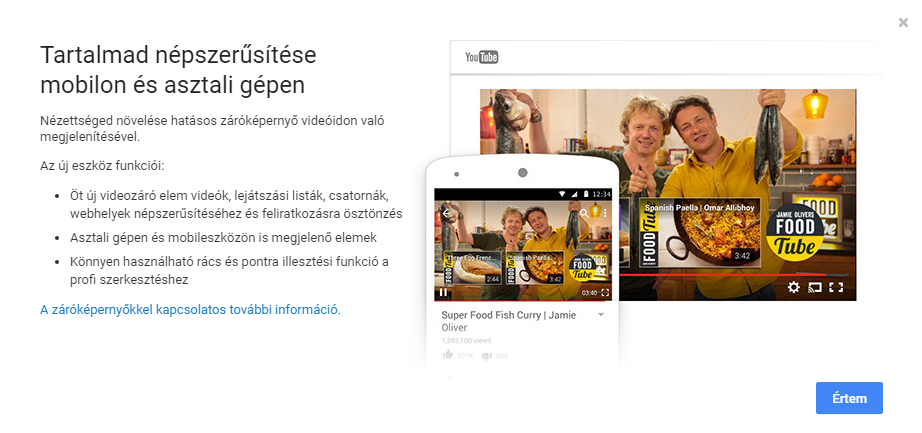
Szándékosan olyan csatornán mutatjuk be a funkciót, amely már rendelkezett előtte saját outro-val, így láthatjátok, hogy ahhoz, hogy az új funkciót használhassátok a már meglévő outro-tokat át kell alakítani olyan módon, hogy az objektumok elférjenek rajta.
Ha ezelőtt nem volt outro a videóidon, akkor nincs más dolgod, mint hagyni a videóid végén 20 másodpercnyi "semmit". A legegyszerűbb egy fehér háttér, amire szépen sorakozhatnak majd az outro elemei, egy kis zenével megspékelve.
Reméljük hasznosnak találjátok ezt a rövid tutorialt és sokat fogjátok használni az új funkciót, mert remek! :)
És ne feledjétek, hogy csak egyszer kell elkészítenetek, a kész End Card sablont át is menthetitek egyik videóról a másikra, így pár kattintással készen is vagytok. :)
Ha tetszett cikkünk, oszd meg barátaiddal is a közösségi oldalakon!
Stay tuned!